포토샵에서 툴박스만 잘 이해해도 웬만한 그래픽 및 편집 작업을 할 수 있습니다.
그 만큼 다양한 기등들이 있기 때문입니다. 그리고 정말 닳도록 사용하게 되는 것이기 때문에 그 기능을 잘 이해하는 것이 좋습니다. 여기서는 이런 기능이 있구나 하고 넘어가시고, 외우기 보다 실제로 그래픽 작업을 하면서 그 기능을 익히는 것이 더 효율적입니다.
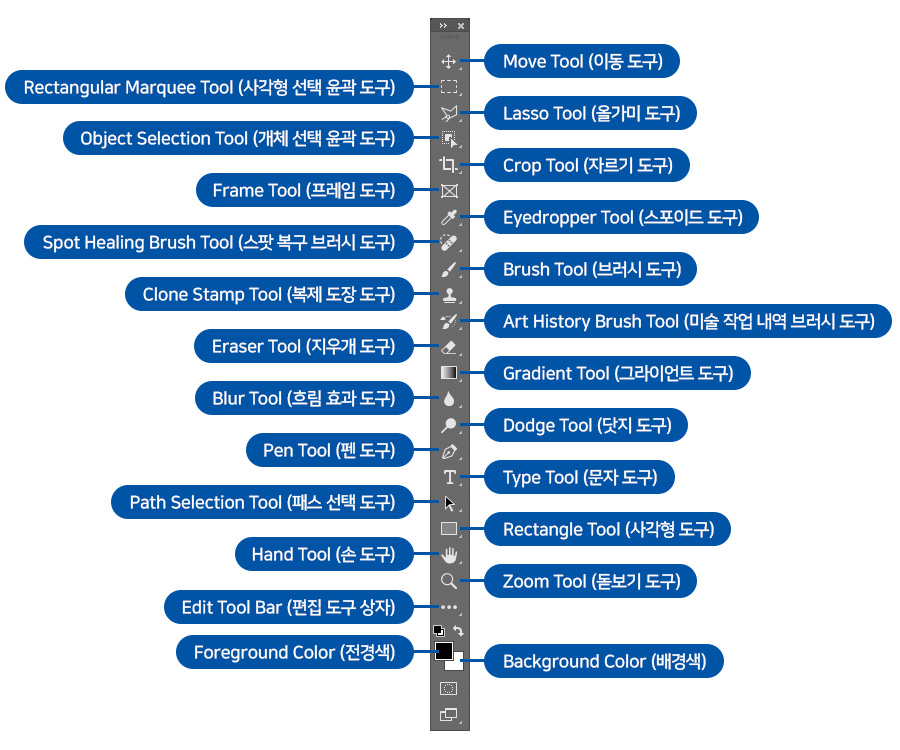
※ 툴박스에서 대표 툴(도구)은 마우스 포인트를 대면 어도비사에서 제공하는 툴 사용 안내 영상으로 기능을 익힐 수도 있습니다.
툴 아이콘 오른쪽 아래 아주 작은 화살표가 있는데, 비슷한 툴끼리 그룹핑을 해놓았다는 표시입니다.
화살표가 있는 툴 아이콘에 마우스 포인트를 대고, 마우스 오른쪽을 클릭하면 그룹핑한 툴이 오픈됩니다. 여기서 원하는 기능을 가진 툴을 선택하여 사용할 수 있습니다.
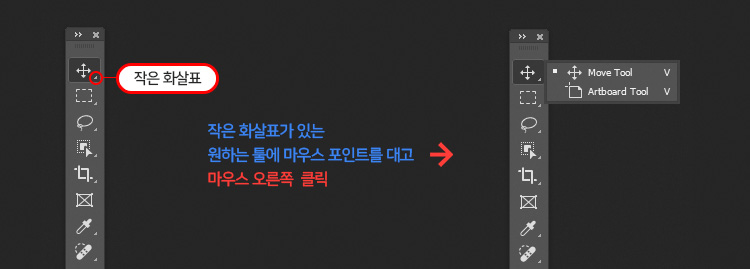
그룹핑된 툴의 기능을 하나씩 살펴보겠습니다.
1. 이동도구
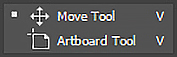
- Move Tool (이동 도구) : 레이어 또는 선택 영역을 이동할 수 있습니다.
- Arboard Tool (대지 도구) : 생성된 아트보드(작업 캔버스)를 추가 또는 삭제하거나 크기를 조절할 수 있습니다.
2. 선택 영역 설정 도구

- Rectangular Marquee Tool (사각형 선택 윤곽 도구) : 사각형 형태로 선택할 수 있습니다.
- Elliptical Marquee Tool (원형 선택 윤곽 도구) : 타원 형태로 선택할 수 있습니다.
- Single Row Marquee Tool (단일 행 선택 윤곽 도구) : 가로로 1픽셀만 선택할 수 있습니다.
- Single Column Marquee Tool (단일 열 선택 윤곽 도구) : 세로로 1픽셀만 선택할 수 있습니다.
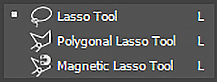
- Lasso Tool (올가미 도구) : 클릭 & 드래그하는 모양대로 선택할 수 있습니다.
- Polygonal Lasso Tool (다각형 올가미 도구) : 세 번 이상 클릭하여 다각 형태로 선택할 수 있습니다.
- Magnetic Lasso Tool (자석 올가미 도구) : 개체 외곽을 따라 클릭&드래그하여 해당 개체만 선택할 수 있습니다.
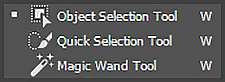
- Objet Selection Tool (개체 선택 도구) : 인공지능이 개체를 인식하여 자동으로 선택할 수 있습니다.
- Quick Selection Tool (빠른 선택 도구) : 덩어리 형태로 있는 개체를 빠르게 선택할 수 있습니다.
- Magic Wand Tool (자동 선택 도구) : 클릭한 부분과 Tolerance(허용치)만큼 비슷한 색의 영역을 선택할 수 있습니다.
3. 자르기 도구
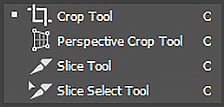
- Crop Tool (자르기 도구) : 아트보드 크기, 위치, 회전값을 바꿀 수 있습니다.
- Perspective Crop Tool (원근 자르기 도구) : 이미지의 원근에 맞춰 자를 수 있습니다.
- Slice Tool (분할 영역 도구) : 이미지를 여러 개로 분할하고 각각의 이미지를 별도로 저장할 수 있습니다.
- Slice Select Tool (분할 영역 선택 도구) : 분할 된 각각의 영역을 선택할 수 있습니다.
4. 프레임 도구

- Frame Tool (프레임 도구) : 클릭&드래그하여 사각형 혹은 원형으로 프레임을 씌울 수 있습니다.
5. 색상 추출 및 기타 도구
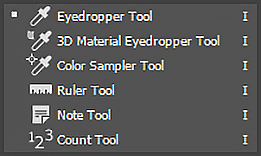
- Eyedropper Tool (스포이드 도구) : 클릭한 부분의 색을 추출할 수 있습니다.
- 3D Material Eyedropper Tool (3D 재질 스포이드 도구) : 3D 재질을 추출할 수 있습니다. Photoshop CC 2022 버전부터는 3D 기능이 종료되어 더 이상 사용할 수 없습니다.
- Color Sampler Tool (색상 샘플러 도구) : 여러 개의 색상 점을 만들어 Info(정보) 패널에서 비교해 볼 수 있습니다.
- Ruler Tool (눈금자 도구) : 클릭&드래그하여 위치, 폭, 높이, 길이, 각도를 잴 수 있습니다.
- Note Tool (메모 도구) : 클릭하여 원하는 위치에 메모를 입력해 Notes(메모) 패널에서 확인 할 수 있습니다.
- Count Tool (카운트 도구) : 클릭하여 개수를 셀 수 있습니다.
6. 이미지 복구 및 보정 도구
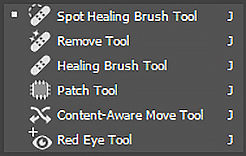
- Spot Healing Brush Tool (스팟 복구 브러시 도구) : 보정할 부분을 클릭 혹은 드래그하여 작은 잡티를 없앨 수 있습니다.
- Remove Tool (제거 도구) : 사람이나 사물, 글자 등을 배경화면 맞춰 자연스럽게 없앨 수 있습니다.
- Healing Brush Tool (복구 브러시 도구) : 복사할 부분을 Alt + 클릭하고, 보정할 다른 부분에 클릭 혹은 드래그하여 복사한 것을 자연스럽게 합성할 수 있습니다.
- Path Tool (패치 도구) : 보정할 부분을 클릭&드래그하여 선택하고, 해당 선택 영역을 다른 곳으로 클릭&드래그하여 부분 합성을 할 수 있습니다.
- Content-Aware Move Tool (내용 인식 이동 도구) : 보정할 부분을 클릭&드래그하여 선택하고, 해당 선택 영역을 다른 곳으로 클릭&드래그한 후 크기, 위치, 회전값을 조절하며 부분 합성을 할 수 있습니다.
- Red Eye Tool (적목 현상 도구) : 클릭하여 적목 현상을 없앨 수 있습니다.
7. 브러시 도구
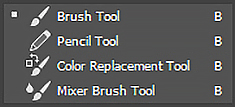
- Brush Tool (브러시 도구) : 브러시를 칠할 수 있습니다.
- Pencil Tool (연필 도구) : Brush Tool(브러시 도구)는 윤곽선이 자연스럽게 그려지지만, Pencil Tool(연필도구)는 윤곽선이 계단 모양처럼 울퉁불퉁하게 그려집니다. 픽셀 형식의 그림도구 입니다.
- Color Replacement Tool (색상 대체 도구) : 이미지의 색을 전경색으로 자연스럽게 바꿉니다.
- Mixer Brush Tool (혼합 브러시 도구) : 이미지를 번지게 만들어 예술적인 느낌을 낼 수 있습니다.
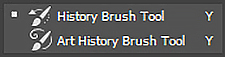
- History Brush Tool (작업 내역 브러시 도구) : History(작업 내역) 패널에서 설정한 특정 상태로 돌아갈 수 있습니다.
- Art History Brush Tool (미술 작업 내역 브러시 도구) : 회화 스타일브러시를 사용해 History(자업 내역) 패널에서 설정한 특정 상태로 돌아갈 수 있습니다.
8. 스탬프 도구
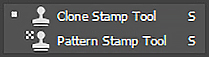
- Clone Stamp Tool (복제 도장 도구) : 복사할 부분을 Alt + 클릭하고, 보정할 다른 부분에 클릭 혹은 드래그하여 복사한 것을 선명하게 합성할 수 있습니다.
- Pattern Stamp Tool (패턴 도장 도구) : 패턴을 칠할 수 있습니다.
9. 지우개 도구
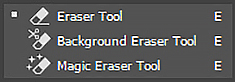
- Eraser Tool (지우개 도구) : 클릭 혹은 드래그하여 지울 수 있습니다.
- Background Eraser Tool (배경 지우개 도구) : 배경을 인식하여 지울 수 있습니다.
- Magic Eraser Tool (자동 지우개 도구) : 클릭한 부분과 Tolerance(허용치)만큼 비슷한 색의 영역을 지울 수 있습니다.
10. 그레이디언트 및 페인트 통 도구

- Gradient Tool (그레이디언트 도구) : 그레이디언트를 만들 수 있습니다.
- Paint Bucket Tool (페인트 통 도구) : 전경색 혹은 패턴을 채울 수 있습니다.
- 3D Material Drop Tool (3D 재질 페인트 통 도구) : 3D 재질을 채울 수 있습니다. Photoshop CC 2022 버전부터는 3D 기능이 종료되어 더 이상 사용할 수 없습니다.
11. 블러 및 밝기 조정 도구
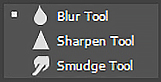
- Blur Tool (흐림 효과 도구) : 흐리게 만들 수 있습니다.
- Sharpen Tool (선명 효과 도구) : 선명하게 만들 수 있습니다.
- Smudge Tool (손가락 도구) : 번짐 효과를 만들 수 있습니다.
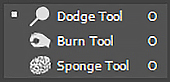
- Dodge Tool (닷지 도구) : 밝게 만들 수 있습니다.
- Burn Tool (번 도구) : 어둡게 만들 수 있습니다.
- Spong Tool (스펀지 도구) : 채도를 높이거나 낮출 수 있습니다.
12. 펜 도구
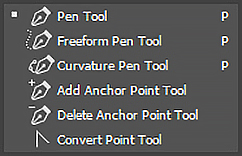
- Pen Tool (펜 도구) : 직선 혹은 곡선형의 패스를 그릴 수 있습니다.
- Freeform Pen Tool (자유 형태 펜 도구) : 클릭&드래그하는 모양대로 직관적인 패스를 그릴 수 있습니다.
- Curvature Pen Tool (곡률 펜 도구) : 곡선형 패스를 그릴 수 있습니다.
- Add Anchor Point Tool (기준점 추가 도구) : 패스를 클릭해 기준점을 추가할 수 있습니다.
- Delete Anchor Point Tool (기준점 삭제 도구) : 기준점을 클릭해 삭제할 수 있습니다.
- Convert Pont Tool (기준점 변환 도구) : 직선점과 곡선점을 서로 바꾸거나 핸들을 끊을 수 있습니다.
13. 문자 도구
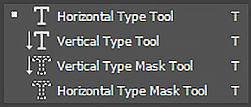
- Horizontal Type Tool (수평 문자 도구) : 가로로 텍스트를 입력할 수 있습니다.
- Vertical Type Tool (수직 문자 도구) : 세로로 텍스트를 입력할 수 있습니다.
- Vertical Type Mask Tool (수직 문자 마스크 도구) : 텍스트 세로쓰기 모양대로 마스크를 만들 수 있습니다.
- Horizontal Type Mask Tool (수평 문자 마스크 도구) : 텍스트 가로쓰기 모양대로 마스크를 만들 수 있습니다.
14. 패스 선택 도구
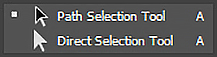
- Path Selection Tool (패스 선택 도구) : 패스 전체를 선택하고 수정할 수 있습니다.
- Direct Selection Tool (직접 선택 도구) : 패스 일부, 기준점 혹은 핸들을 선택하고 수정할 수 있습니다.
15. 모양 도구
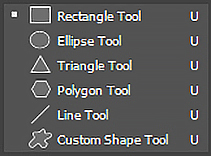
- Rectangle Tool (사각형 도구) : 사각형 혹은 둥근 사각형 모양을 그릴 수 있습니다.
- Ellipse Tool (타원 도구) : 타원형 모양을 그릴 수 있습니다.
- Triangle Tool (삼각형 도구) : 삼각형 모양을 그릴 수 있습니다.
- Polygon Tool (다각형 도구) : 다각형 혹은 별 모양을 그릴 수 있습니다.
- Line Tool (선 도구) : 직선 혹은 화살표를 그릴 수 있습니다.
- Custom Shape Tool (사용자 정의 모양 도구) : 사용자가 직접 그린 도형을 등록 및 사용할 수 잇습니다.
16. 화면 조정 도구
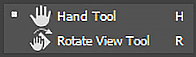
- Hand Tool (손 도구) : 캔버스를 빠르게 스크롤 할 수 있습니다.
- Rotate View Tool (회전 보기 도구) : 캔버스를 회전해서 볼 수 있습니다.
17. 돋보기 도구

- Zoom Tool (돋보기 도구) : 확대/축소할 수 있습니다.
18. 전경색, 배경색

왼쪽(검정색)-전경색 / 오른쪽(흰색)-배경색
- Foreground Color (전경색) : 브러시, 문자, 모양 도구 등의 기본 색상으로 설정됩니다.
- Background Color (배경색) : 지우개, 자르기 도구 등의 기본 배경 색상으로 설정됩니다.
'Tools for Designer > 포토샵(Photoshop) 기초' 카테고리의 다른 글
| 포토샵 툴바 넓히기/좁히기 그리고 사라진 툴바 (0) | 2023.09.07 |
|---|---|
| 포토샵 화면구조 (0) | 2023.07.31 |

